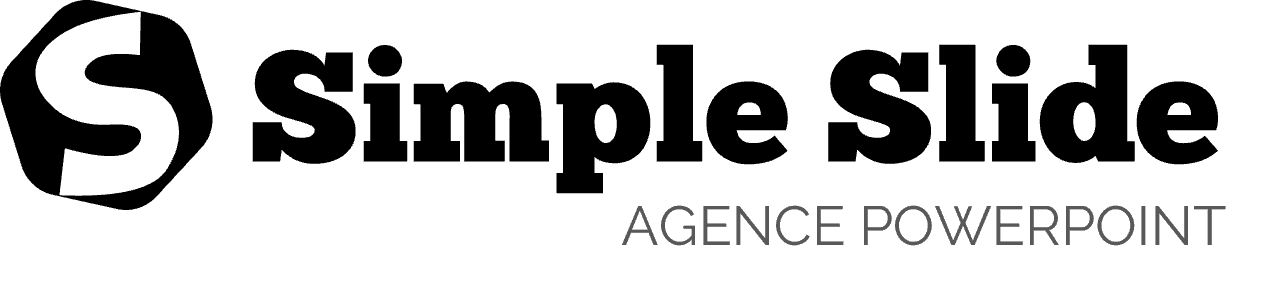Vous voulez changer la taille des diapositives que vous utilisez dans PowerPoint ?
Vous êtes au bon endroit ! Dans cet article, nous vous montrons comment vous allez pouvoir changer la taille d’une diapositive dans PowerPoint.
Tutoriel vidéo Comment changer la taille d’une diapositive powerpoint ?
Pourquoi est-ce utile de modifier la taille de ces diapositives ?
Il peut y avoir plusieurs raisons pour lesquelles vous pourriez vouloir changer la taille d’une diapositive PowerPoint :
- Pour adapter la présentation à un format spécifique : Vous pourriez vouloir changer la taille de la diapositive pour adapter la présentation à un format standard spécifique, comme celui utilisé pour les projections sur grand écran ou pour les impressions en format A4 ou en format carré.
- Pour créer des diapositives plus grandes ou plus petites : Vous pourriez vouloir changer la taille de la diapositive pour la rendre plus grande ou plus petite afin de mieux mettre en valeur les informations présentées.
- Pour accorder plus d’espace aux objets de la diapositive : Si vous avez beaucoup d’objets sur une diapositive, vous pourriez vouloir augmenter la taille de la diapositive pour leur donner plus d’espace et les rendre plus lisibles.
Changer la taille d’une diapositive peut aider à améliorer la qualité de votre présentation et à renforcer l’impact visuel de vos messages. Il est important de choisir une taille qui convienne à l’objectif de votre présentation et à votre public cible.
Comment changer la taille d’une diapositive powerpoint ?
Voici les étapes à suivre pour changer la taille d’une diapositive PowerPoint
1 – Ouvrez votre présentation PowerPoint.
2 – Cliquez sur l’onglet “Conception” (parfois cet onglet est nommé « Design ») dans le ruban en haut de l’écran.
3 – Sur la droite, cliquez sur « Taille des diapositives ».
Vous avez différentes options qui s’affichent :
- Standard (4 :3)
- Grand écran (16 :9)
- Taille de diapositive personnalisée…

4 – Ensuite, cliquez sur « taille de diapositive personnalisée »
La boîte de dialogue « taille de diapositives » s’ouvre. Vous avez deux possibilités :
Tout d’abord, vous pouvez cliquer sur le menu déroulant « diapositives dimensionnées pour » et ensuite choisir le format qui vous intéresse.
Ou alors, vous pouvez choisir directement la largeur et la hauteur que vous souhaitez pour vos slides.
Si par exemple vous souhaitez que vos diapositives aient un format carré, il vous suffit de mettre la même largeur et la même hauteur de diapo (20 cm sur 20 cm par exemple).

Lorsque vous aurez cliqué sur OK, une autre boîte de dialogue s’affiche et vous demande la chose suivante :
« Vous effectuez une mise à l’échelle vers une nouvelle taille de diapositive. Voulez-vous agrandir ou réduire la taille de votre contenu pour l’adapter à la nouvelle diapositive ?

A ce moment, vous avez deux choix (Attention ce choix est important si vous avez déjà du contenu sur vos slides).
- Agrandir : Si vous choisissez « Agrandir », les éléments qui sont contenus dans votre présentation resteront fixes, vous devrez certainement les repositionner.
- Garantir l’ajustement : Si vous choisissez « Garantir l’ajustement», les éléments qui sont contenus dans votre présentation s’adapteront au nouveau format.

Dans les deux cas de figure, il est souvent nécessaire de repositionner les éléments.
C’est pourquoi nous vous recommandons de changer la taille de vos diapositives AVANT d’insérer du contenu sur vos diapositives powerpoint.